by Cassandra Morgan (CP Morgan)
Nothing will ever replace a good editor. Nothing. No software program out there today can replace the years of training and education that professional editors go through to be the very best. But sometimes, we need to know how to edit our own work. Whether it’s an important corporate email or proposal, or we are putting the finishing touches on a manuscript before sending it to a potential agent or publisher, understanding the tools that are available to you is more important than ever in this age of both technology and pressured perfectionism.
Today, I’m going to show you my personal self-editing techniques, the tools I use, and how I use them. Throughout this blog, the example I will be referencing is a fiction book I am self-publishing, but you can still apply these techniques to any piece of writing.
Here is the resource list for everything we’ll be discussing:
- Your Original Manuscript
- Hemmingway Editor: https://hemingwayapp.com/
- *~Grammarly: https://www.grammarly.com/
- ProWriting Aid: https://app.prowritingaid.com
- Microsoft Read Aloud Feature
- Microsoft Spelling & Grammar Check
- A Text Document (such as Notepad)
- A Blank Document in the final file type – such as Microsoft Word, or a Blank Email
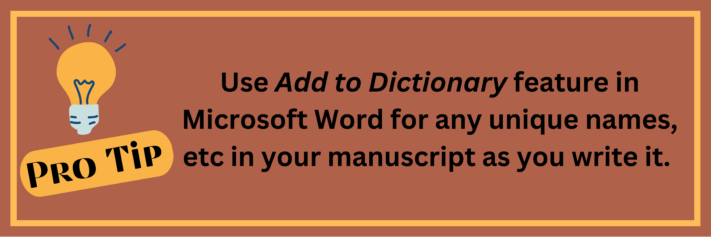
Once I have finished going through all the edits my professional editor has sent to me, it’s now time to prepare the document for publication. Think of it like a professional cake. You put all the ingredients into a pan and send it off to the over (your professional editor). You receive the cake back, and now it’s time to decorate it (final edits) before putting it in the cake box (formatting and cover design).
Never ever EVER use your original manuscript as the file you upload / send off. Because of all the edits and potential formatting that has been done by you and by others, there is a TON of excess code on the backend that can be misinterpreted by software programs. I highly recommend using a fresh file.
Step 1: The Hemmingway Editor
The Hemmingway Editor is a FREE web-based editing tool. Below are step-by-step instructions on how to use it:
- OPEN A WEB BROWSER
- NAVIGATE TO THE HEMMINGWAY EDITOR (See Resource 2)
- SELECT ALL THE TEXT IN THE APP AND DELETE. – DO NOT CLOSE YOUR WEB BROWSER
- NAVIGATE TO YOUR ORIGINAL MANUSCRIPT
- SELECT YOUR FIRST CHAPTER AND COPY IT (Ctrl+C)
- NAVIGATE BACK TO YOUR WEB BROWSER AND PASTE IT (Ctrl+V) INTO THE HEMMINGWAY EDITOR
- Now you will see how The Hemmingway App highlights different sentences and words in your work.
The app highlights lengthy, complex sentences and common errors; if you see a yellow sentence, shorten or split it. If you see a red highlight, your sentence is so dense and complicated that your readers will get lost trying to follow its meandering, splitting logic — try editing this sentence to remove the red.
You can utilize a shorter word in place of a purple one. Mouse over them for hints.
Adverbs and weakening phrases are helpfully shown in blue. Get rid of them and pick words with force, perhaps.
Phrases in green have been marked to show passive voice.
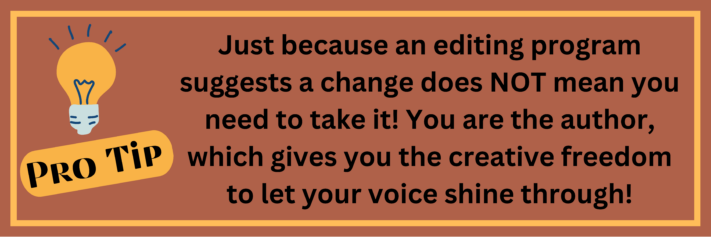
Once you have made all the edits you wish to make, follow these steps:
- OPEN A PLAIN TEXT DOCUMENT (such as Notepad)
- COPY THE TEXT FROM THE HEMMINGWAY APP
- PASTE IT INTO THE PLAIN TEXT DOCUMENT
Step 2: Grammarly
*Because Grammarly is also available as a web browser plug in, many individuals already use Grammarly. ProWriting Aid works great alongside Grammarly, so if you already have the Grammarly web browser plug-in installed, you can skip this step and move onto Step 3: ProWriting Aid.
~ Grammarly now requires you to sign up for a free account before you can use it. If this is not something you are comfortable with, skip this step and move onto Step 3.
Below are steps for how to use Gramarly:
- NAVIGATE TO GRAMMARLY (See Resource 3)
- FOLLOW THE STEPS TO SET UP A FREE ACCOUNT IF YOU DON’T HAVE ONE ALREADY
- ONCE LOGGED IN, CLICK NEW – DO NOT UPLOAD A DOCUMENT!
- COPY THE TEXT FROM YOUR PLAIN TEXT DOCUMENT
- PASTE IT INTO GRAMMARLY
Grammarly provides 4 major areas of editing help:
- Correctness: Improves Spelling, Grammar, and Punctuation
- Clarity: Helps make your writing easier to understand
- Engagement: Helps make your writing more interesting and effective
- Delivery: Helps you make the right impression on your readers
Once you have corrected Grammarly’s suggestions, you’ll see it brings up a dialogue for Premium Grammarly. I strictly use the Free version, so we’re ready to move on.
- OPEN THE PLAIN TEXT DOCUMENT (such as Notepad)
- SELECT ALL THE PREVIOUS TEXT
- COPY THE TEXT FROM GRAMMARLY
- PASTE IT INTO THE PLAIN TEXT DOCUMENT OVER THE PREVIOUS WORDS
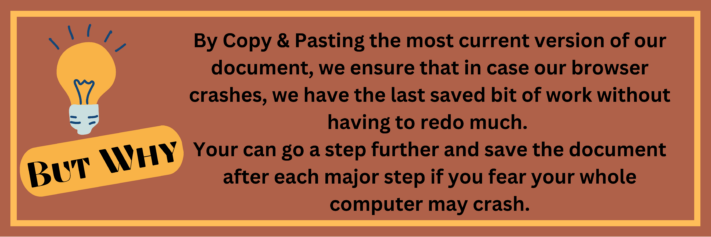
Step 3: ProWriting Aid App
Please make sure you use this link: https://app.prowritingaid.com. If you simply Google for ProWriting Aid, you’ll be prompted to download a Chrome Browser extension. And while this is an option, like with Grammarly, it is not required for what we’re doing here.
- NAVIGATE TO THE PROWRITING AID APP (See Resource 3)
- COPY THE TEXT FROM YOUR PLAIN TEXT DOCUMENT (this should be the text you just edited in either Grammarly, or the Hemmingway App if you skipped Step 2).
- PASTE IT INTO PROWRITING AID ~
~ ProWriting Aid only allows you to edit up to 500 words for Free at a time. This means you may have to split your chapter into two or more parts. This also means you can’t take full advantage of certain features within ProWriting Aid, like Overused Words, because it can only tell you if a word has been overused within those 500 words.
If you are going to purchase ANYTHING, I recommend making an investment into ProWriting Aid. You can change the style of writing using the dropdown at the top (so you can easily switch between working on your YA Fantasy one day, and a corporate email the next), and you won’t be limited to 500 words anymore.
Look for deals on Black Friday and Cyber Monday, as well as discounts through places such as NaNoWriMo and Mark Dawson’s Self-Publishing Formula.
Next steps:
- CLICK SETTINGS AT THE TOP TO CHANGE WHAT STYLE OF WRITING YOU’RE WORKING ON
- CLICK BACK TO REPORTS BESIDE THE SETTINGS TAB AND CHECK OUT ALL THE AMAZING FEATURES SUCH AS OVERUSED, COMBO, ECHOES, AND MORE!
- OPEN THE PLAIN TEXT DOCUMENT (such as Notepad)
- SELECT ALL THE PREVIOUS TEXT
- COPY THE TEXT FROM PROWRITING AID
- PASTE IT INTO THE PLAIN TEXT DOCUMENT OVER THE PREVIOUS WORDS
- OPEN A BLANK DOCUMENT IN THE FINAL FILE FORMAT TYPE (such as Microsoft Word)
- COPY THE TEXT FROM THE PLAIN TEXT DOCUMENT
- PASTE IT INTO THE BLANK DOCUMENT
You will repeat these steps until you have put your entire book, email, proposal, etc. through Step 1 – 3.
Step 4: Microsoft Read Aloud
I realize that not everyone has Microsoft Word, but most programs that are similar to Word have a Read Aloud feature of some kind, so please follow the steps for whichever program is your preferred. The alternative to this is to physically read your own work out loud to yourself.
Once you have all chapters or sections of the piece you’re working on completely run through the web-based editors, and they have been copy and pasted into your final document from the plain text document, you are ready for Step 4.
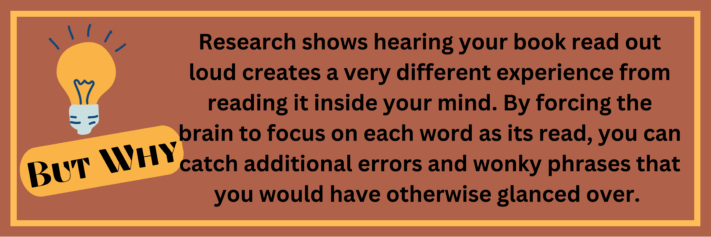
How to use the Microsoft Read Aloud feature:
- CLICK ON THE REVIEW TAB
- SELECT READ ALOUD
- CLICK ON THE SETTINGS BUTTON IN THE DIALOGUE THAT POPS UP
- SELECT YOUR PREFERRED VOICE
- ADJUST THE SPEED TO SLIGHTLY SLOWER THAN TRADITIONAL SPEAKING OR READING SPEED
I recommend doing no more than 10,000 words a day during your Read Aloud editing phase. At least not without a few hours break from all screens and reading in between. Your eyes are an organ just like your heart and lungs and should be cared for.
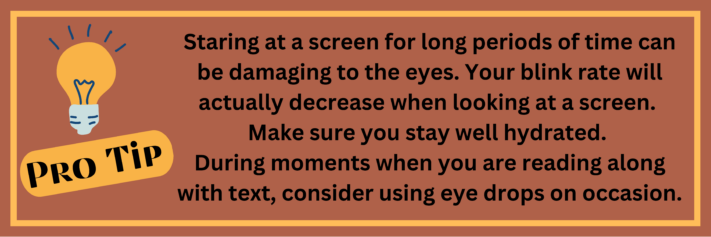
Step 5: Microsoft Spelling and Grammar Check
The last step in our process is a very simple spelling and grammar check. If you haven’t yet, use the Add to Dictionary feature to add words that are unique to you and your story – but that are confirmed to be spelled correctly.
- RIGHT CLICK ON A WORD THAT HAS BEEN UNDERLINED IN RED THAT YOU WISH TO ADD TO THE DICTIONARY
- SELECT ADD TO DICTIONARY
This helps with the software program and your computer’s processing power. It takes a lot of work for the software to keep track of hundreds or even thousands of those squiggly lines – especially if you’re working on a 100,000+ word epic novel! Yes, I have actually crashed Word’s spellchecker – twice. I received a pop up telling me there were just too many to keep track off, and it was turning off the visual tracking system. AKA, those red squiggly lines.
This also helps you later in the process.
For example, in my Paranormal Cozy Mystery series, The Silver Foxes, the main character’s name is Dorothy Claes. Claes is of Belgian origin and is a throwback to my own ancestry. However, this name comes up quite a bit throughout the story, and I don’t want to spend all my time with the Spelling and Grammar check approving every instance of the word Claes.
Don’t waste your time approving words that are unique but that you know are correct!
Step 6: Take a Breath – You’re Done!
Your book is ready to be sent to your formatter, agent, publisher, or ready for the next steps in your own self-publication process.
Is this an absolute fool-proof method of editing? No. Even the best editors sometimes miss little details. But if you self-publish and cannot afford an editor (or even if you can – I personally still use this process after my book is sent to my editor), or your publisher or agent requires you to have your manuscript fully edited before sending it to them, and you can’t afford an editor, then this is a great process that will catch most errors.
And the ones that slipped through the cracks, well, I feel like, at this point, they’ve earned their right to be there!
About the Author

Cassandra Morgan (CP Morgan) is an award-winning author, speaker, and President of the Cat Writers’ Association residing in NW Ohio.
She was raised in a town so small, it was technically a village at the time, where she spent her childhood running through the woods behind her house and reading as many books as she could.
Cassie hails from a family of writers, authors, English majors, and journalists, so it was no surprise when she wrote her first episodic series at the age of eight, and her first chapter book at the age of ten. She read the entire Teen section at her local library in a single summer and quickly moved on to larger tomes.
Taking inspiration from authors such as Tolkien, C.S. Lewis, McCaffrey, Rice, movies like The Last Unicorn, The Neverending Story, and Willow, and an insatiable interest in mythology and folklore from around the world, she wrote her first fantasy novel with extensive world-building and a large cast of characters at twelve years old.
Cassandra is a frequent guest at conferences and conventions, speaking on topics of writing, publishing, and marketing. She has had the honor of sitting on panels with Nebula and Hugo Award-Winning Authors, Mary Robinette Kowal & Amal El-Mohtar, Hugo Award-Winning Author, Jim C. Hines, and Multi-Award Winning and Nominated Author, Mary Ann Mohanraj, among many others.
Before transitioning to a career in writing and publishing, Cassandra worked various positions in the animal husbandry. She now uses her knowledge and certifications volunteering with various animal rescues across the USA, taking on medical and emotional rehabilitation cases. Learn more about her adventures in fostering under the Foster Files blog.
This is so helpful. I can confirm that Hemingway works and gives me so much to think about! I did not know about the read aloud opportunity though! That sounds a great idea.
Great article to start off the new blog series I actually did not know that Grammarly had a free version. Thanks for the tips.
Very useful resources. Thank you for sharing, and for the detailed, step by step instructions.
This is a great reference post! I’ll be referring back to it again, I’m sure.
I received ProWriting Aid (Premium version) as a perk from a webinar I attended and keep it turned on at all times. I love it, but now I’m thinking I should use the other two as well. Thanks for such a detailed post.
Thank you for this detailed guide to the use of these helpful programs!